Funkce Nahradit barvu v aplikaci Adobe Photoshop CC nabízí zajímavé kreativní efekty tím, že umožňuje rychlou a efektivní výměnu jedné barvy za druhou. Vytváří masku pomocí vybraných barev a poté nahradí tyto barvy jinými, které určíte. Můžete upravit odstín, sytost a světlost maskovaných barev.
Máte zájem zkusit to na našem příkladu? Stáhněte si fotografii přímo zde.
Krok 1
Začněte tím, že přejdete na Obraz > Přizpůsobení > Nahradit barvu…
Zobrazí se dialogové okno pro nahrazení barvy.
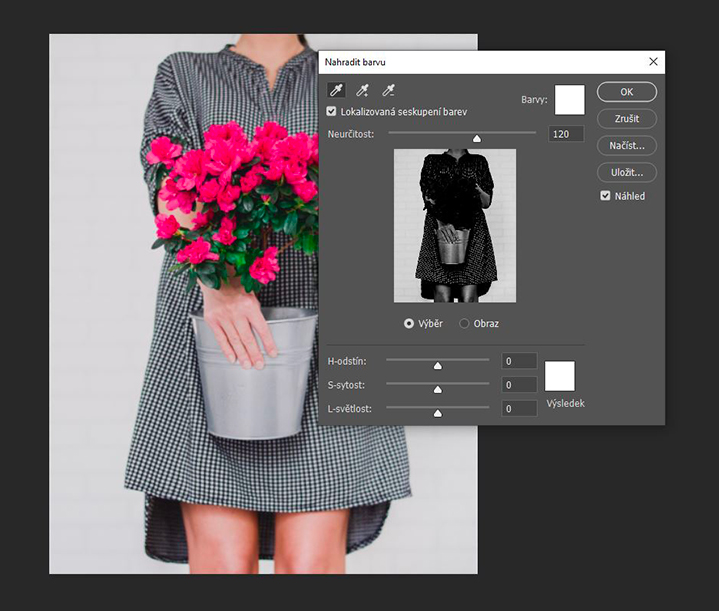
Krok 2
Zvolte Výběr nebo Obraz:
- Výběr: Zobrazí masku v okně náhledu. Maskovaná oblast je černá, poloprůhledné oblasti jsou v odstínech šedé a nemaskované oblasti jsou bílé.
- Obraz: Zobrazuje celý obrázek v okně náhledu. Při zvětšení původního obrázku, například pro jednodušší výběr barev, uvidíte v náhledu stále celý obrázek.
Krok 3
Klikněte na barvu, kterou chcete vybrat. Můžete kliknout na barvu v samotném obrázku nebo v okně náhledu.
Krok 4
Použijte nástroj Kapátko(+) nebo stiskněte klávesu Shift a kliknutím vyberte další barvy.
Nástrojem Kapátko(-) nebo stiskem klávesy Alt (pro Mac klávesa Option) a kliknutím barvy odeberete.
Krok 5
Posuvník Neurčitost slouží pro upřesnění vybraných barev. Přidává nebo odebírá barvy na základě hodnot tolerance.
- Pokud váš výběr stále neodpovídá vašim představám vyzkoušejte volbu Lokalizované seskupení barev, která vám pomůže získat čistší a přesnější výběr. Tato možnost je obzvláště užitečná, pokud se barva, kterou se pokoušíte vybrat, trochu liší.
Krok 6
Nastavte posuvníky odstínu, sytosti a světlosti na vámi požadovanou hodnotu. Změny barev uvidíte v okamžitém náhledu.
Krok 7
Pokud jste spokojeni s výsledkem, klikněte na OK a potvrďte změny.

Jak vidíte práce s funkcí Nahradit barvu je ve Photoshopu opravdu jednoduchá a efektivní a její použití přináší další možnosti pro vaši kreativitu.
Pokud byste se rádi naučili víc o práci s programem Adobe Photoshop, přijďte na náš kurz Photoshopu, díky kterému získáte praktické informace o tvorbě reklam a bannerů.




